
Install by Disk Cloning from iLinux OS USB Stick

WARNING!
iLinux OS Installation WILL ERASE ALL DATA ON TARGET DISK.
Before installing iLinux OS, check Install Requirements.
Before running iLinux OS on your Computer, DISABLE Secure Boot and UEFI Boot from your Computer's BIOS. (Not necessary if you install on a Raspberry Pi Computer.)
Some USB Sticks have Hardware Level Encryption or Custom Hardware Settings from their Manufacturer and thus will not be able to Startup from iLinux OS or any other Operating System.
In USB Sticks Read/Write Speed varies. NOT ALL USB STICKS HAVE THE SAME READ/WRITE SPEED. Research thoroughly before buying and choose one with High Read/Write Speed.
We have thoroughly tested and recommend the following USB Sticks but you can use whatever you feel appropriate:
Sandisk Extreme Series
Sandisk Extreme Pro Series
Sandisk Ultra Flair Series
1) Startup your Computer from the iLinux OS USB Stick. Use your Computer's BOOT MENU to select it as STARTUP DISK.
2) At iLinux Startup Screen use the UP and DOWN ARROW KEYS to select: iLinux OS Install, Recovery & Private Mode - Help at ilinuxos.com/irp/ and then Press ENTER or RETURN.
3) At iLinux OS IRP Log In Screen Click the Button Login.
4) Once Desktop is loaded, Double Click on the Icon Install iLinux OS.
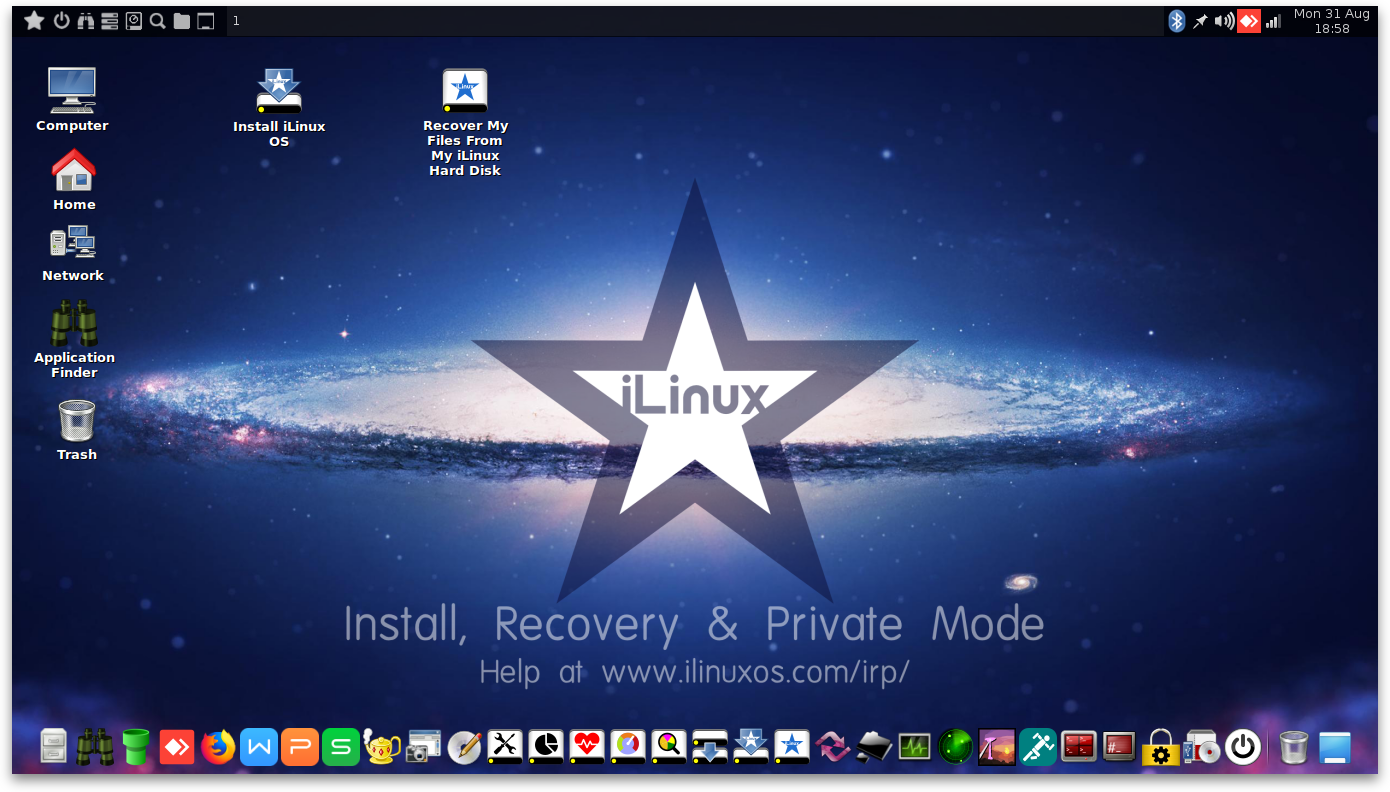
5) When Install iLinux OS Window opens, Click the Button Install by Disc Cloning.
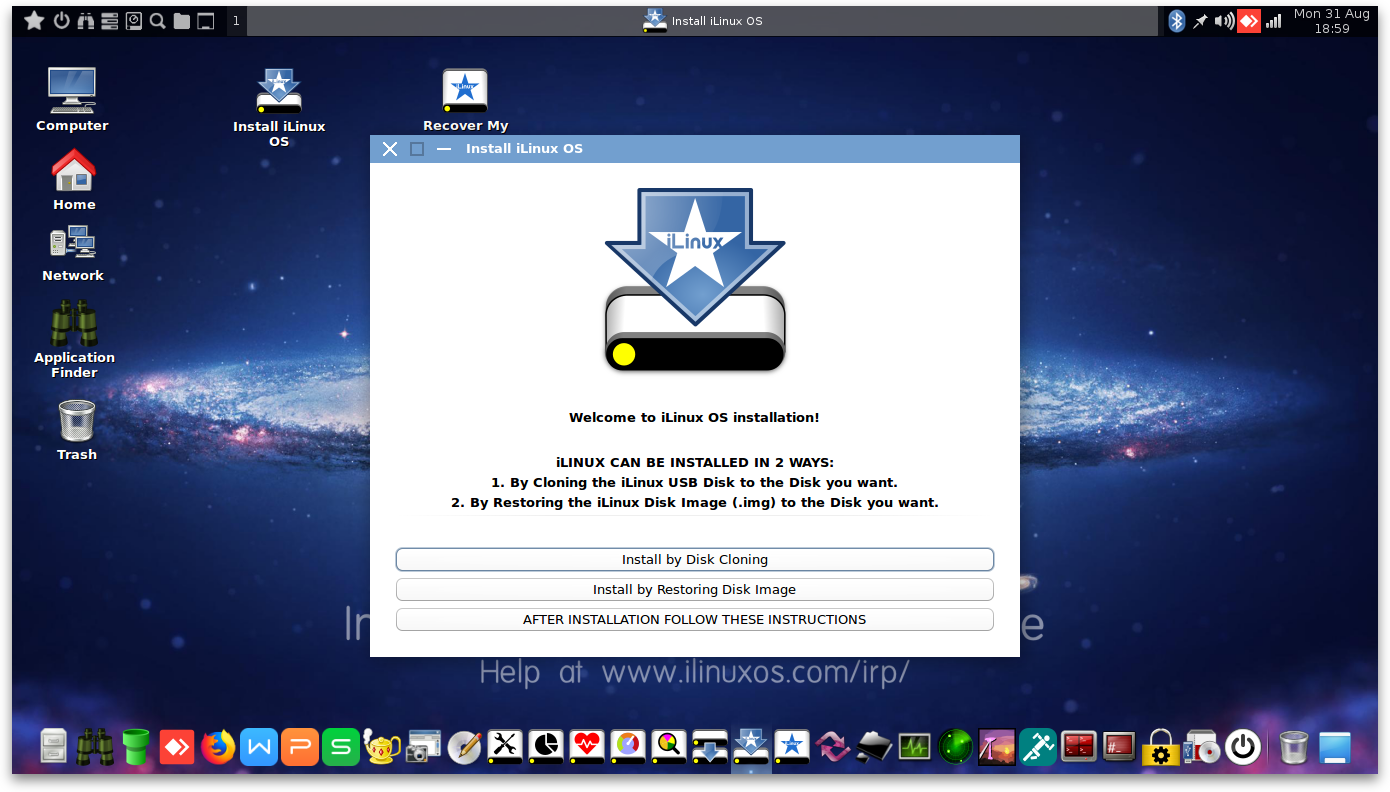
6) When Disc Cloning Window opens, select STEP 1 and keep the Disk IDs Window open.
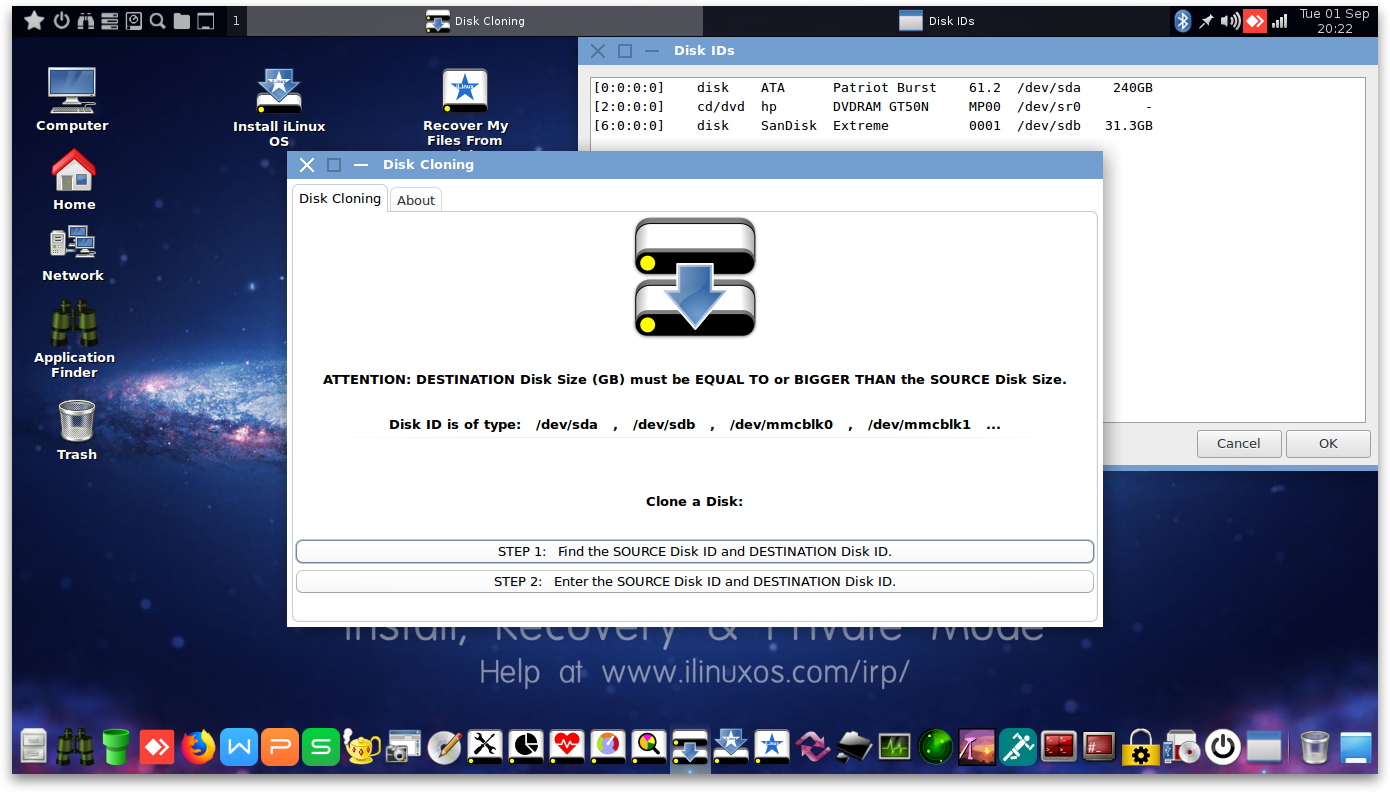
7) Select STEP 2 and ENTER SOURCE Disk ID and DESTINATION Disk ID as instructed.
SOURCE Disk ID: iLinux OS USB Stick.
DESTINATION Disk ID: The Disk on which you want to Install iLinux OS.
8) When Cloning is finished, SHUT DOWN iLinux OS IRP from the relevant Icon on TOP LEFT or BOTTOM RIGHT of your screen.
9) UNPLUG (REMOVE) iLinux OS USB Stick from your Computer.
10) Startup your Computer from the TARGET DISK. If the TARGET DISK is an External Hard Disk, Fast Memory Card or a Fast USB Stick, use your Computer's BOOT MENU to select it as STARTUP DISK.
11) If you get an "Invalid Partition Table" ERROR at Computer Startup, press RETURN/ENTER Key to continue Computer Startup.
12) ANY DELAY AT FIRST iLinux STARTUP, RESTART OR SHUT DOWN, IS NORMAL. EVERYTHING WILL BE FASTER AFTER YOU APPLY THE INSTRUCTIONS IN STEP 14.
13) At iLinux Log In Screen use the following credentials:
USERNAME: user
PASSWORD: 1234
14) Once you Startup from your iLinux OS Disk, FOLLOW THESE INSTRUCTIONS.